Mautic ist ein mächtiges Open Source Marketingtool, mit dem du deine Online-Kampagnen automatisieren kannst. In diesem Beitrag zeige ich dir, wie du Mautic installierst und worauf du dabei achten musst.
Übersicht:
- 📒 Was ist Mautic?
- 🧭 Wie setzte ich Mautic auf meiner Seite ein?
- 📦 Mautic Docker Image installieren
- ♻️ Docker Compose für Mautic 4
- 🚀 Versand über einen externen SMTP Server
- ⌛ "Send immediately" vs "Queue"
- ✉️ SMTP Einstellungen testen
- 😵💫 Troubleshooting
- ❓ FAQ zur Mautic Installation
Was ist Mautic?
Mautic ist ein Akronym für “Marketing Automation” und wird maßgeblich von Acquia Inc entwickelt, einem Unternehmen von Dries Buytaert, dem Entwickler von Drupal. Mautic ist eine Open Source Software zur Automatisierung verschiedener Online Marketing Prozesse. Mit Mautic lassen sich Newsletter steuern, Landingpage bauen, Social Media Kanäle überwachen und zeitlich gesteuerte Marketingkampagnen entwickeln.
Wie setze ich Mautic auf meiner Seite ein?
Ich nutze Mautic hauptsächlich dafür meine Newsletterformulare in englisch und deutsch bereitzustellen. Außerdem kümmert sich Mautic um die Double-Opt-In Funktion: Nachdem sich ein Nutzer für meinen Newsletter registriert hat, versendet Mautic automatisch eine Bestätigungslink und erfasst den Klick darauf.
Ich nutze Mautic auch für kleine Kampagnen: Ankündigungen von Veranstaltungen oder für Dokumente, die ich im Tausch gegen eine E-Mail Adresse kostenfrei bereitstelle. Mit Mautic kann ich all meine Kontakte in verschiedene Segmente einteilen und so zum Beispiel Interessensgebiete abbilden. Über automatische Kampagnen kann ich diese Segmente dann mit unterschiedlichen Inhalten bedienen.
Mautic Docker Image installieren
In dieser Anleitung setze ich eine bereits bestehende Docker-Umgebung voraus. Ich nutze das Nautic Docker Image weil es für mich die am einfachsten zu wartende Variante ist.
Übrigens: Ich verwende Portainer für die Verwaltung all meiner Docker Container. Portainer bietet eine webbasierte grafische Oberfläche, über die ich mit wenigen Klicks neue Container oder ganze Stacks starten kann. Ein Stack ist in Portainer eine Zusammenstellung mehrerer Docker Container, die zusammen interagieren. Portainer nutzt Docker Compose, um Stacks abzubilden.
Docker Compose für Mautic 4:
version: '2'
services:
mauticdb:
image: percona/percona-server:5.7
container_name: mauticdb
volumes:
- mysql_data:/var/lib/mysql
environment:
- MYSQL_ROOT_PASSWORD=mypassword
command:
--character-set-server=utf8mb4 --collation-server=utf8mb4_general_ci
networks:
- mautic-net
mautic:
image: mautic/mautic:v4
container_name: mautic
links:
- mauticdb:mysql
depends_on:
- mauticdb
ports:
- 80:80
volumes:
- mautic_data:/var/www/html
environment:
- MAUTIC_DB_HOST=mauticdb
- MYSQL_PORT_3306_TCP=3306
- MAUTIC_DB_USER=root
- MAUTIC_DB_PASSWORD=mypassword
- MAUTIC_DB_NAME=mautic
- MAUTIC_RUN_CRON_JOBS=true
networks:
- mautic-net
volumes:
mysql_data:
driver: local
mautic_data:
driver: local
networks:
mautic-net:
driver: bridge
Platziere die docker-compose.yml Datei mit diesem Inhalt auf deinen Docker Server und führe folgenden Befehl aus:
docker-compose up -d
Wichtig: Vergebe ein Passwort für die Datenbank und ersetze “mypassword” in deiner Version der docker-compose.yml Datei.
Nun brauchst du ein wenig Geduld: nach dem Starten der Container kann es einen kleinen Augenblick dauern, bis die frische Mautic Umgebung bereit steht.
Du kannst die Mautic Umgebung hier aufrufen:
http://localhost
oder
http://DEINE-SERVER-IP
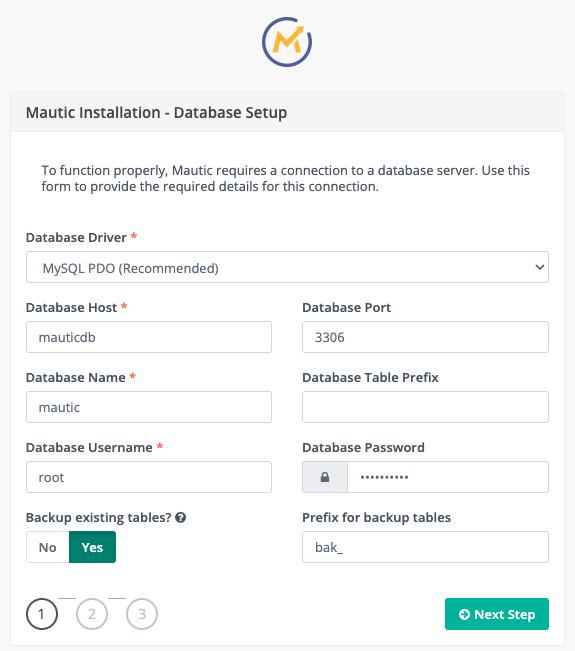
Wenn alles funktioniert hat, dann solltest du nun den Installationsprozess von Mautic sehen. Hier wirst du aufgefordert die Datenbankdaten einzugeben, wie du sie auch in der docker-compose.yml angepasst hast:
Host: mauticdb
User: root
Datenbank: mautic
Passwort: mypassword
Nun fragt Mautic dich nach einem administrativen Benutzer. Du kannst hier einen Benutzernamen und ein Passwort für den Admin-Zugang bestimmen. Du gibst hier auch einen Vor- und Nachnamen sowie eine E-Mail Adresse ein.
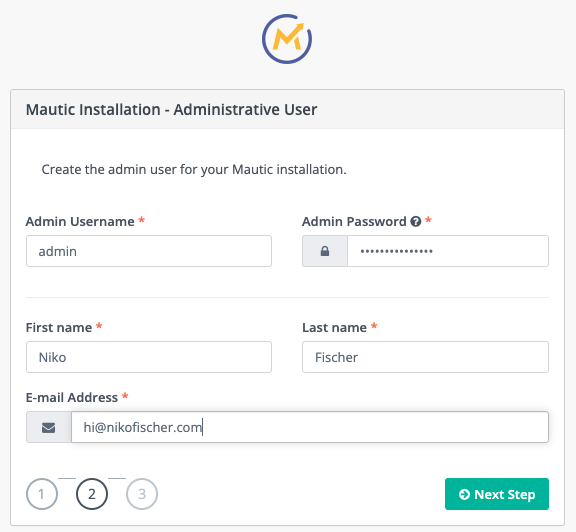
Wichtig: Wenn du aus dem Verwaltungsbereich von Mautic eine E-Mail an deine Kontakte auslöst, dann werden diese Daten als Absender genutzt. Es ist wichtig, dass insbesondere deine E-Mail Adresse mit der Adresse des E-Mail Accounts übereinstimmt, von dem aus du alle Mails aus Mautic heraus verschicken möchtest.
Weicht diese Adresse ab, dann kann das dazu führen, dass Mails entweder nicht zugestellt werden oder beim Empfänger im Spam-Ordner landen.
Gib hier am besten die E-Mail Adresse ein, von der du später auch alle Mails versenden möchtest.
Hinweis: Aktuell ist Mautic leider nicht in der Lage, mehrere verschiedenen SMTP Server zu nutzen. Dabei wären sinnvolle Use-Cases denkbar: zum Beispiel wenn man je nach Kampagne verschiedene Absenderadressen nutzen möchte.
Ich hoffe, dass Mautic künftig eine solche Funktion implementieren wird. Im Mautic Forum gibt es ebenfalls ein paar Nutzer, die nach einer solchen Funktion fragen, zum Beispiel hier.
Versand über einen externen SMTP Server
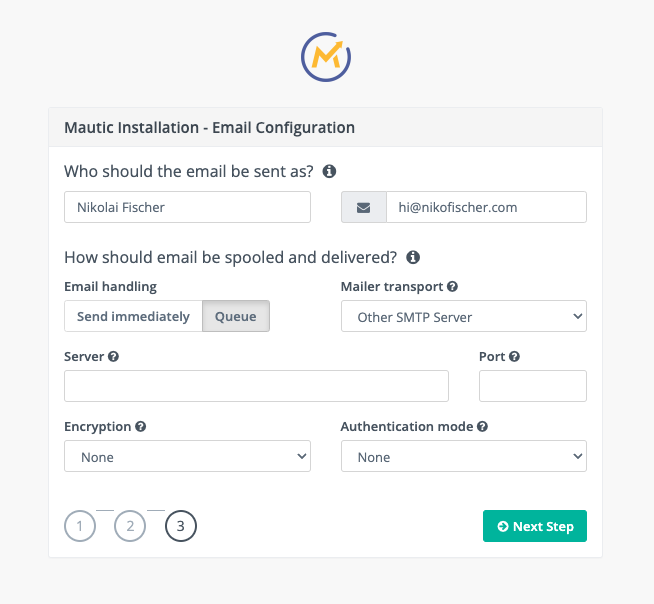
Im nächsten Schritt kannst du bestimmen, wie Mautic deine Mails versenden soll. Du hast hier die Wahl zwischen verschiedenen Transportwegen.
Mautic kann deine Mails über folgende Wegen versenden:
- Amazon SES - API
- Amazon SES - SMTP
- Elastic Email
- Gmail
- Mailjet
- Mandrill
- Momentum
- Other SMTP Server
- Pepipost - SMTP
- Postmark
- Sendgrid - API
- Sendgrid - SMTP
- Sendmail
- Sparkpost
Wichtig: Diese Einstellung ist entscheidend, damit deine Mails auch bei deinen Lesern ankommen und nicht unbemerkt im Spam-Ordner verschwinden. Die schlechteste Wahl ist der Versand via Sendmail. Dies ist der grundlegende Mail Transfer Agent deines Webservers. Er ist äußerst komplex zu konfigurieren und gilt als veraltet. In den meisten Fällen landen die Mails beim Empfänger im Spam-Ordner.
Du solltest hier mindestens den Versand über SMTP wählen. Bessere Ergebnisse erzielt man hingegen beim Einsatz eines extra auf den Versand von Newslettern spezialisierten Anbieters, wie Mailjet, Postmark, Mandrill, etc. Hier ist meist die Konfiguration auch sehr einfach.
❌ Nachteil: Die Nutzung solcher Newsletteranbieter kostet Geld. Meist sind die Gebühren aber nicht sehr hoch. Bei Mailjet kostet der Versand von 6.000 Mails pro Monat keinen Cent.
Ich habe mich für den Versand via SMTP über meinen Mailserver bei IONOS entschieden und wähle daher die Option “Other SMTP Server”.
Aber Achtung: Die meisten Mailserver, die ihr in Verbindung mit eurem Hostingpaket nutzt, begrenzen die Versandkapazität.
E-Mail Massenversandgrenze bei IONOS:
Alter des Vertrags / Versandgrenze pro Tag
- 0 - 7 Tage: 1500 Empfänger pro Tag
- 8 - 14 Tage: 3000 Empfänger pro Tag
- 15 - 30 Tage: 12000 Empfänger pro Tag
- > 30 Tage: 16000 Empfänger pro Tag
Wie man sieht: die Versandlimits bei IONOS richten sich nach dem Alter des Vertrags. Viele E-Mail Anbieter handhaben das ähnlich, denn sie gehen davon aus, dass ein Absender, der schon länger dabei ist und ein gewisses Vertrauen genießt auch entsprechend zuverlässig ist und seinen Newsletter zum Beispiel nicht für Spam missbraucht.
Auch bei Googles Gmail gibt es entsprechende Versandlimits:
- Maximale Anzahl von E-Mails pro Tag: 2.000 (500 für Kontent im Testzeitraum)
- Maximale Empfänger pro E-Mail: 2.000 interne bzw. 500 externe (Empfänger außerhalb der eigenen Organisation).
"Send immediately" vs "Queue"
Du hast die Möglichkeit den Versandhandler zu bestimmen. Du findest dort unter der Einstellung “Email handling” zwei Optionen:
- Send immediately
- Queue
Mautic lässt dir hier die Wahl, wie die Mails versendet werden sollen. Entweder sofort (“send immediately”) oder über eine Warteschlange (“Queue”).
Wenn du noch wenige Empfänger in deiner Kontaktdatenbank hast, empfehle ich dir die Mails sofort zu versenden. Meine Erfahrung ist, dass du bis ca 200 Empfänger deine Mails relativ problemlos sofort versenden kannst. Ab 200 Empfänger aufwärts kann es zu längeren Ladezeiten im Versand kommen.
Aber Achtung: Längere Ladezeiten sind die eine Sache. Es kann auch sein, dass dei n Mailserver im Versand gedrosselt ist und zum Beispiel nur 5 Empfänger pro Minute zulässt. Bei vielen Anbietern ist das der Fall. Dann solltest du in jedem Fall über die Warteschlange versenden.
Wenn du über die Warteschlange versendest, dann verzögert Mautic den Mailversand und schickt nur alle 15 Minuten einen Teil der Mails raus.
Nach der Eingabe Konfiguration der E-Mail Einstellungen ist die Installation abgeschlossen und Mautic begrüßt dich mit dem Login-Bildschirm.
SMTP Einstellungen testen
Ich empfehle dir deine E-Mail Einstellungen zu testen. Logge ich dazu in deinen Admin-Account ein und klicke oben rechts auf das Zahnrad und wähle dort den Menüpunkt Configuration. Hier findest du Links den Menüpunkt “Email Settings”.
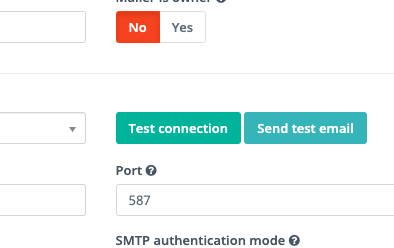
Du findest hier zwei sehr hilfreiche Buttons:
- Test connection
- Send test email
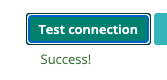 Du kannst beide einmal klicken. Mit "Test connection" versucht Mautic sich im Hintergrund mit dem Mailserver zu verbinden. Wenn diese Verbindung erfolgreich zustande kommt, quittiert Mautic dies mit der Meldung "Success!".
Du kannst beide einmal klicken. Mit "Test connection" versucht Mautic sich im Hintergrund mit dem Mailserver zu verbinden. Wenn diese Verbindung erfolgreich zustande kommt, quittiert Mautic dies mit der Meldung "Success!".
Mit "Send test email" löst Mautic eine Test-E-Mail an die Mailadresse deines Admin-Accounts aus.
Aber Achtung: je nach gewählte Versandmethode "Send immediately" oder "Queue" kann es bis zu 15 Minuten dauern, bis die Testmail bei dir ankommt.
Troubleshooting
Address set in PathHeader does not comply with addr-spec of RFC 2822.
Du willst eine E-Mail über Mautic vewrsenden und bekommst einen Error 500? Ind er Logdatei findet sich dann dieser Eintrag:
"Address set in PathHeader does not comply with addr-spec of RFC 2822."
✅ Lösung: Bei mir taucht dieser Fehler auf wenn Bounce Mails via IMAP abrufen möchte. Sobald ich die Einstellungen in der Mautic Konfiguration unter “Monitored Inbox Settings” deaktiviere, funktioniert es wieder.
FAQ zur Mautic Installation
Wo kann ich sehen, welche Mautic Version installiert ist?
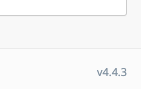 Du findest die Versionsnummer deiner Mautic Installation im Admin Backend unten rechts im Fußbereich.
Du findest die Versionsnummer deiner Mautic Installation im Admin Backend unten rechts im Fußbereich.
Warum kann ich über das offizielle Mautic Docker Image nur Version 2 installieren?
Aktuell ist im Docker Hub der Tag “latest” für die Version 2 reserviert. Wenn du die neueste Version installieren willst, ändere einfach die Version von "latest" zu "v4". Schau dir meine Docker Compose YML Datei an.
Beispiel: image: mautic/mautic:v4
Beim senden der Test E-Mail bekomme ich die Meldung “Uh oh! I think I broke it. If I do it again, please report me to the system administrator”
Dies könnte mit der Überwachung deiner Inbox zusammenhängen. Gehe zu "Configuration" -> "Email settings" und entferne die Einstellungen unter "Monitored Inbox settings".
Wo kann ich die Log-Dateien einsehen?
Am einfachsten geht dies wenn du auf das Zahnrad-Icon oben rechts klickst und dort den Menüpunkt "System Info" auswählst. Dort findest Du den Menüpunkt "Log".
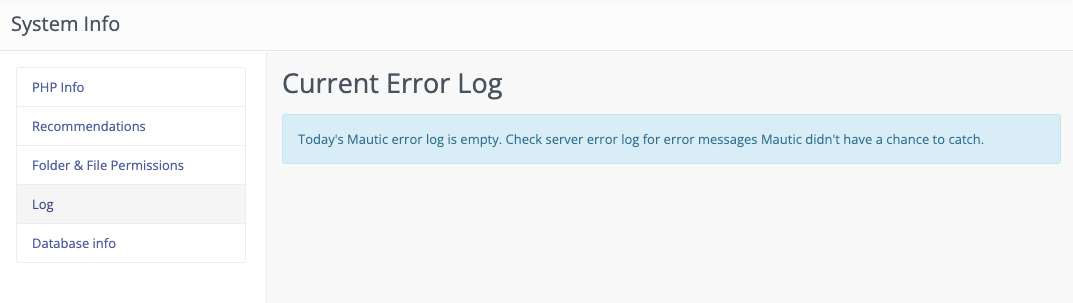
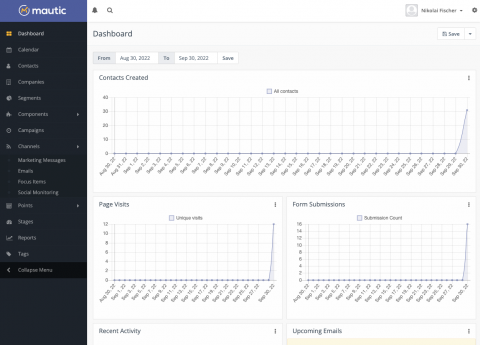
Comments